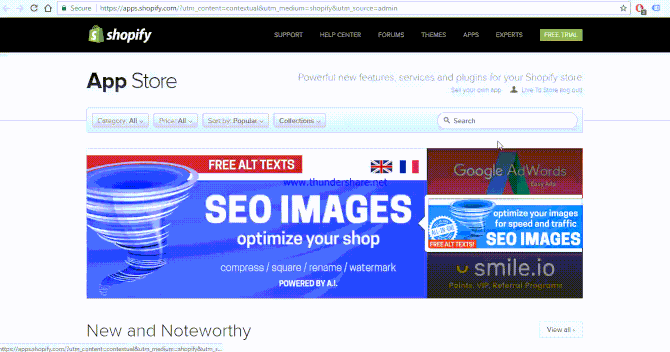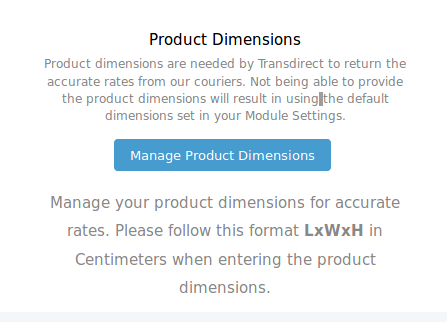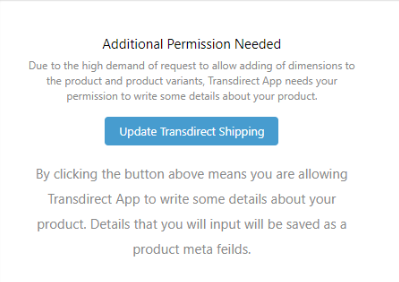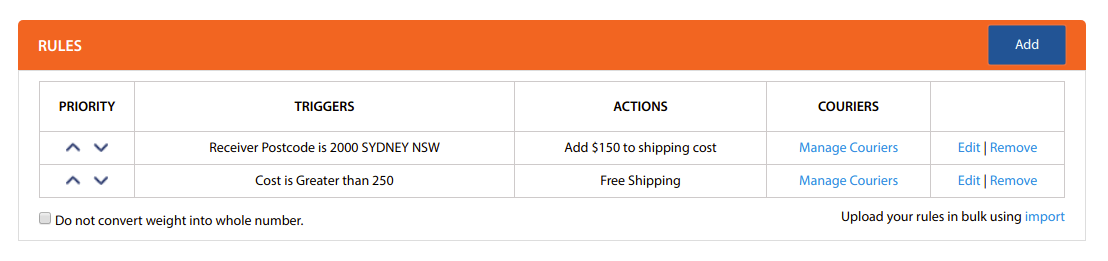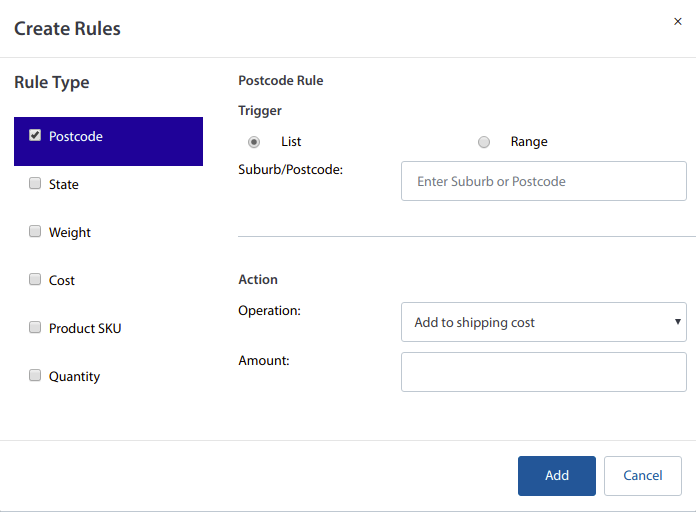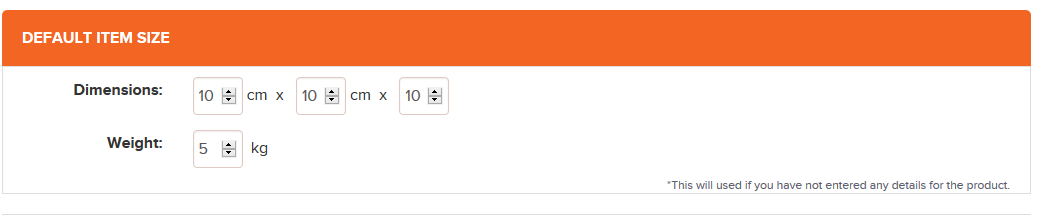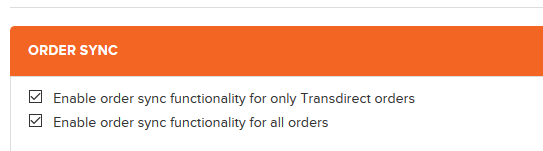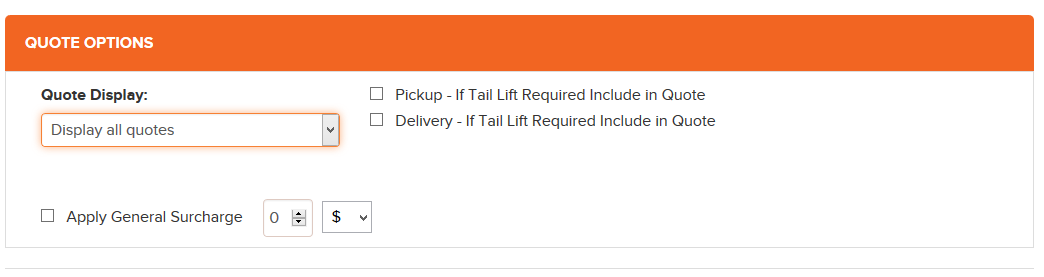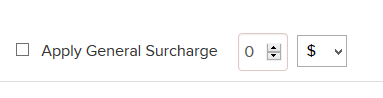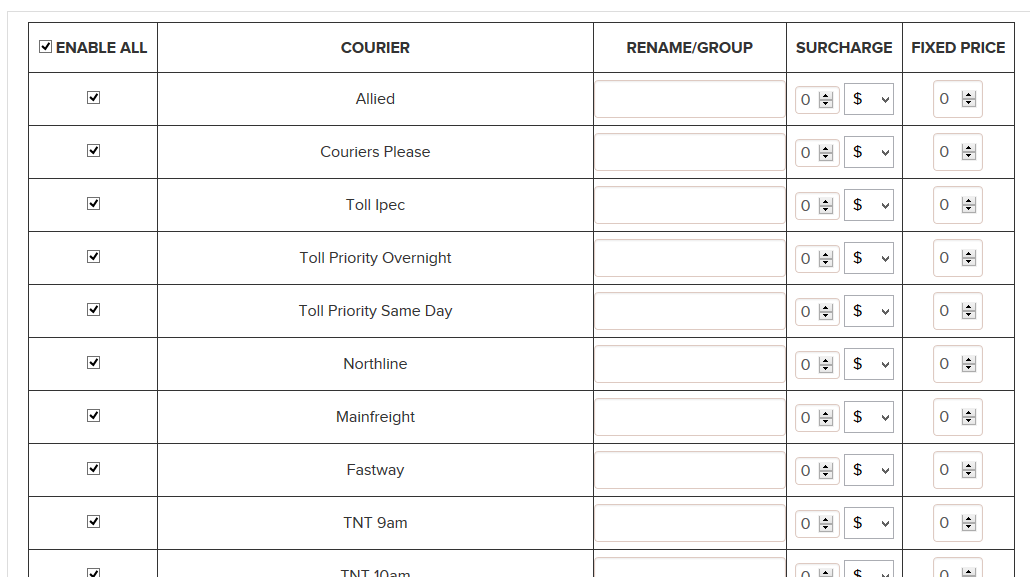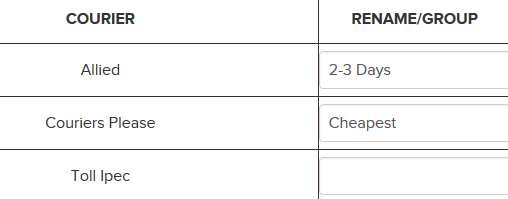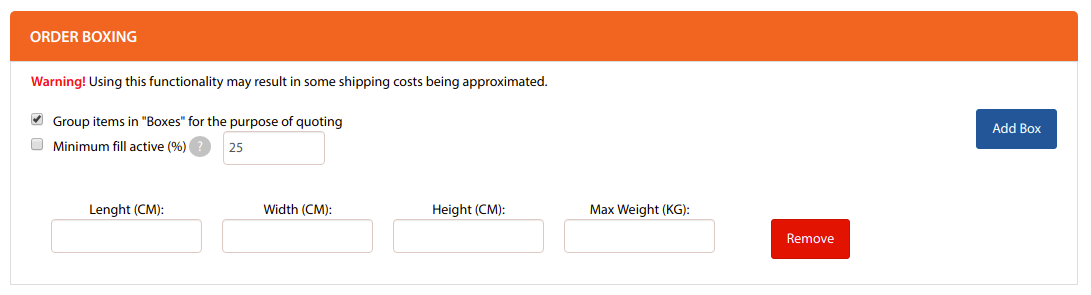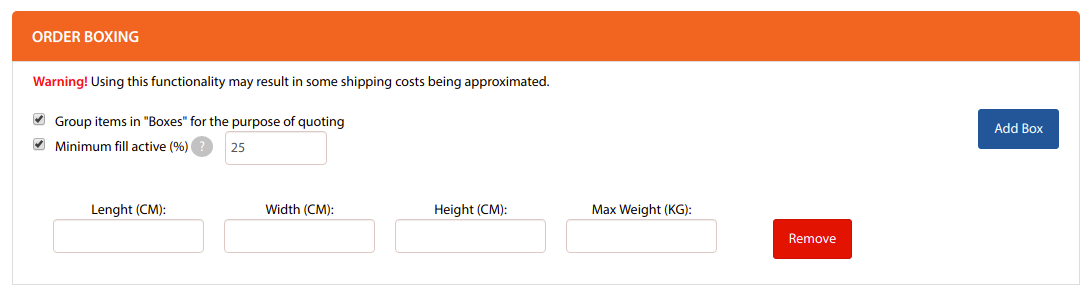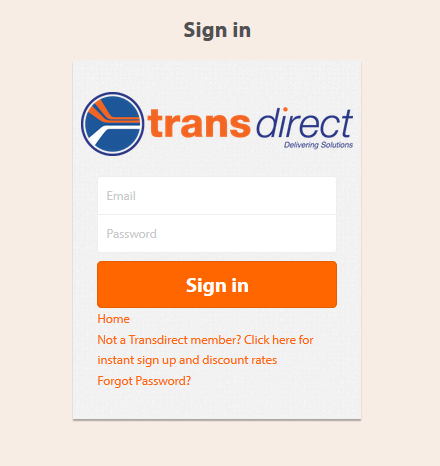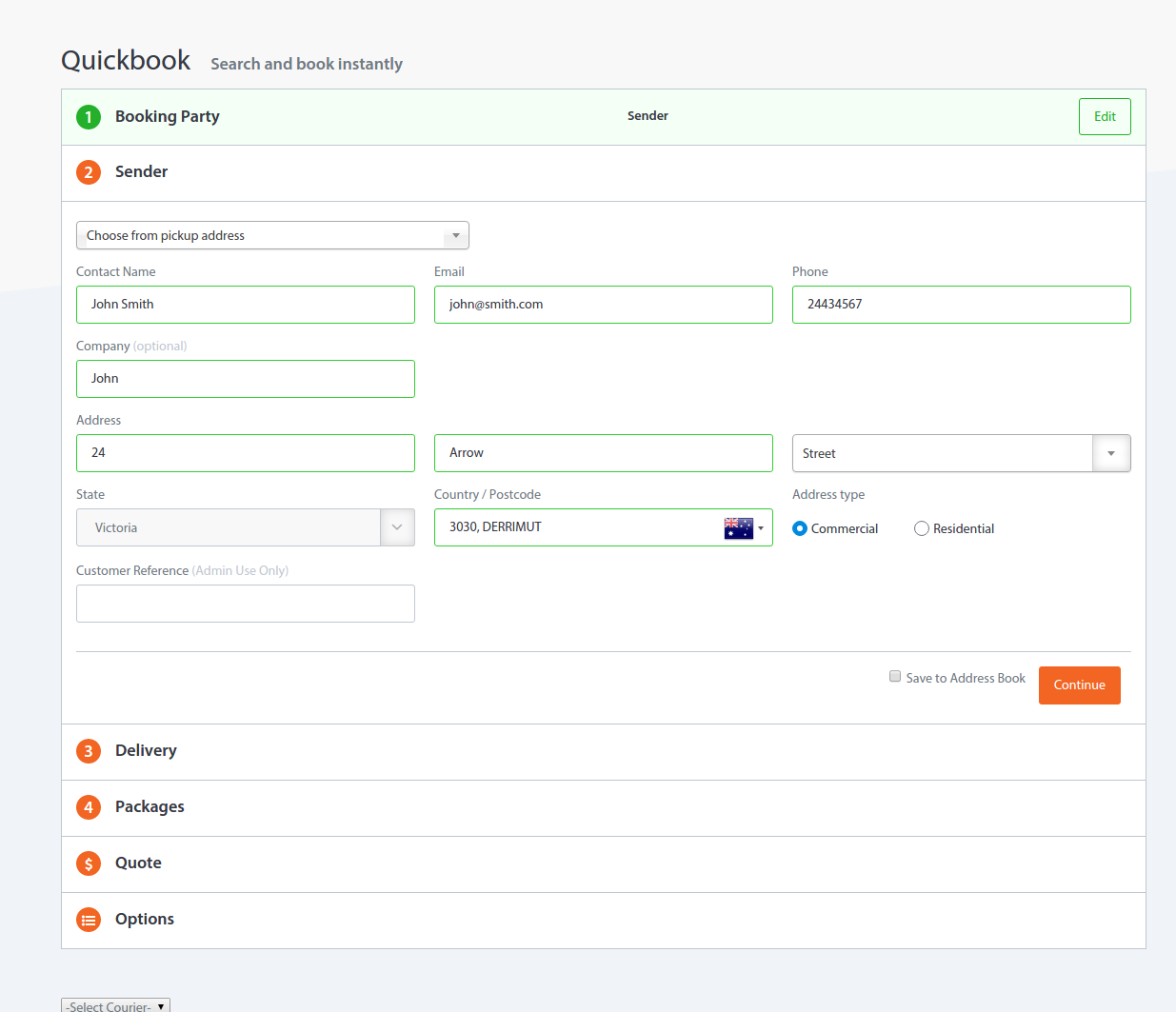Shopify Shipping App by Transdirect
Transdirect Shipping for Shopify gives you access to Australia’s largest courier and freight companies, and allows your clients a seamless checkout process.
*Please note: This documentation is updated in accordance with the latest Transdirect Shopify App.
Main Features
- Free to use
- Simple configuration
- Great shipping rates from Fastway, Couriers Please, Toll Priority, Northline and more
- Seamless checkout process for your clients
- Order Sync Functionality
Requirements
- Shopify Store with Real time shipping services enabled or an Advanced Shopify Store
- Shopify store with basic plan can only access the order sync method
- An active Transdirect Member account. You can sign up for an account at www.Transdirect.com.au
Installation
Note: Please make sure you are logged in with your shopify store for easy installation.
- Go to Shopify App Store.
- Search for “Transdirect App” or Click Here for Transdirect Shipping Shopify App.
- Click the Get Button
- Click Install App Button.
- Log in to your Transdirect member account or use the auto create account option of the app.
For more information please see:
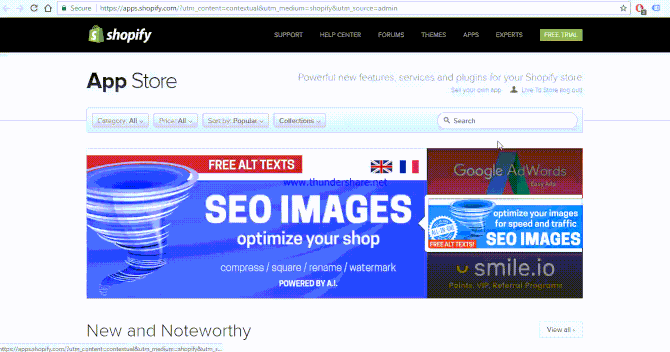
Note: Shopify Basic plan cannot fully utilize the Transdirect plugin as it needs Real Time Shipping enabled on your account. Learn more at Shopify Help.
*Transdirect Shopify App: New Feature*
Users can now add product variants dimension to each product for more accurate rates.
For more information please click on:
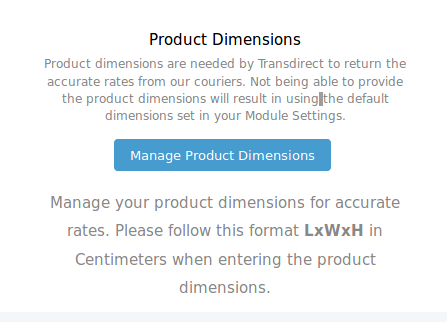
The entered dimensions will be used for the rates of the items to be shipped.
How to get this feature?
-
For the last previous version a request button will appear in the Transdirect App Dashboard. This will request a permission to read/write details to your products/product variants and use it for calculating the rates.
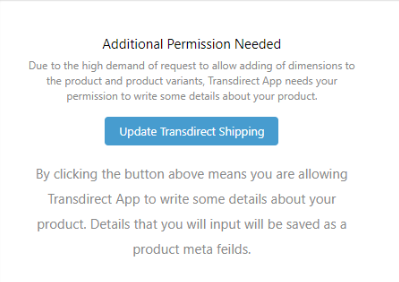
-
For the latest versions users need to reinstall the the Transdirect App or contact Transdirect support to assist through the upgrading process.
Module Setup
Rules
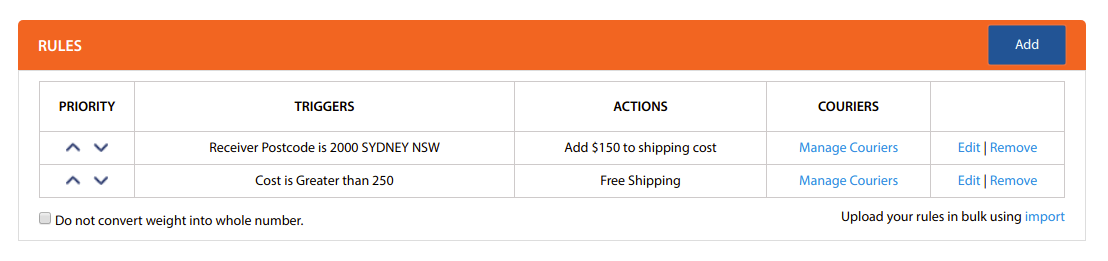
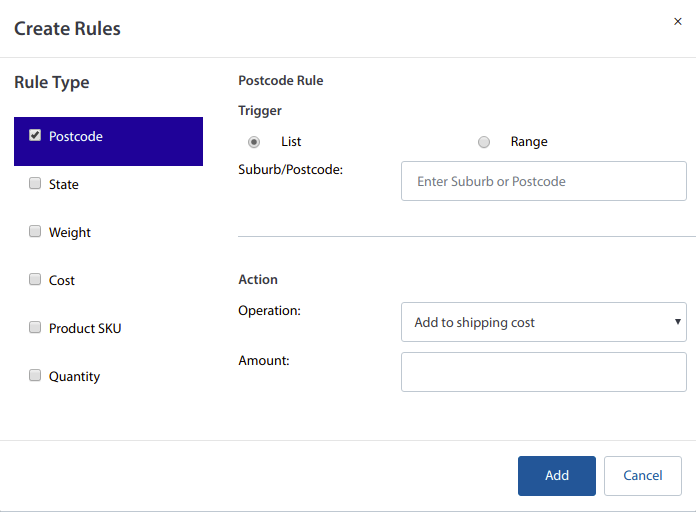
- Create Rule
- Rules enable you to add conditions to quotes based on the Rule type selected such as Postcode, State, Weight, Cost, or Product SKU.
- A List or a Range of postcodes can be set on Postcode Rule.
- You can set a ‘free shipping’, ‘add to shipping cost’, ‘subtract to shipping cost’, or a ‘fixed amount’ by selecting from the Operation dropdown list.
- Click the Question mark icon to read instructions on how to add/create a rule.
- Import Bulk Rules
- Import bulk rules by selecting ‘Upload your rules in bulk using import’ link.
- Download CSV template and read bulk Import Rule from link
Show on Cart

You can customize the Shipping Calculator Title and set the default delivery address type (Residential or Commercial) to be displayed on cart.
Default Item Size
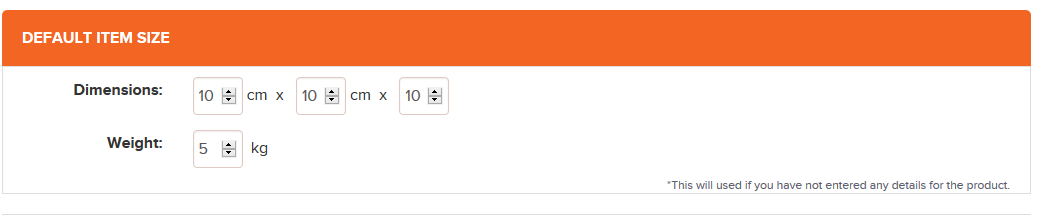
Enter in default package dimensions. Default package dimensions will be used if you do not input custom package dimension for a specific product.
Order Sync Setup
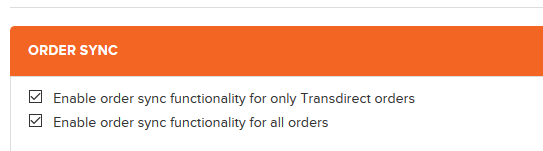
Enable order sync functionality for only Transdirect Orders – If enabled, the Transdirect plugin will upload your transdirect order information to your transdirect members area as your customers checkout, allowing for easy booking of your orders.
Enable order sync functionality for all orders – If enabled, the Transdirect plugin will upload all store order information to your transdirect members area as your customers checkout, allowing for easy booking of your orders.
Quote Display
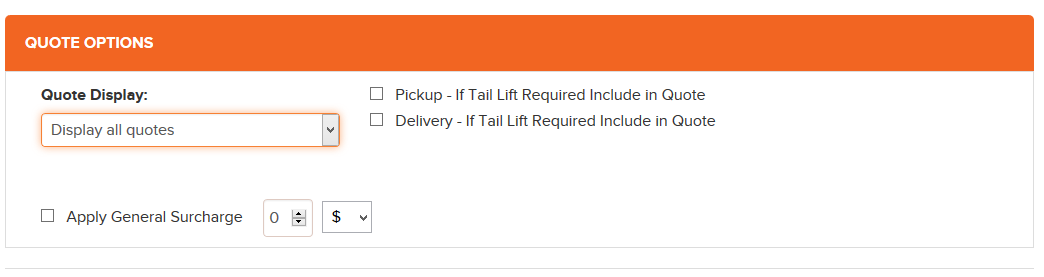
Select type of Quote to display, these options control what quotes are displayed to your clients.
- Display All Quotes – This will display all quotes sorted by cheapest to most expensive
- Display Cheapest – This will only show a single quote which is the cheapest.
- Display Cheapest & Fastest – This will display two quotes, the cheapest quote, and the fastest quote
Please keep in mind that all of these options are applied after the more advanced options available below are applied.
Apply General Surcharge
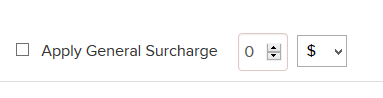
This adds a fixed $ amount or a % onto the final quotes that are displayed, this can be used to cover handling expenses.
Disabling Couriers
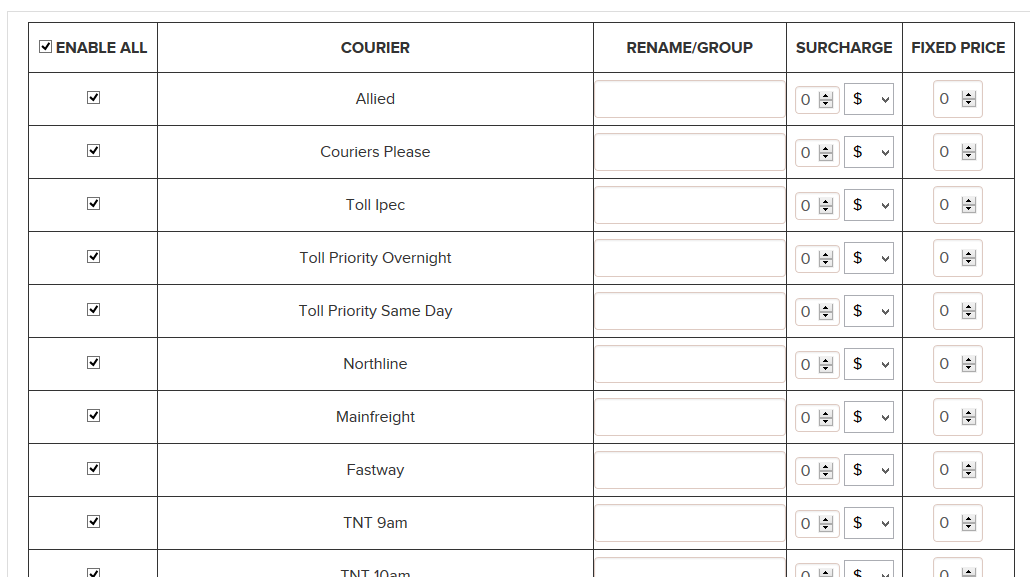
If you would like to disable quotes from a particular courier service, then you can uncheck the box left of the row. If unselected, quotes for this courier will not be calculated.
Rename / Group Couriers
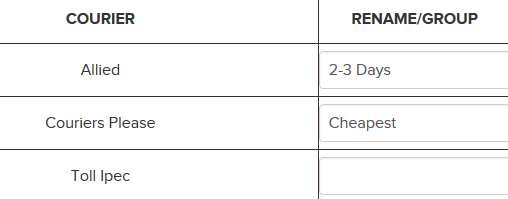
The rename feature allows for you to hide the name of the courier, and allow something more user friendly to be displayed in the front end, eg. “Air Express” or “Road Courier”
You can also use this option to Group couriers, if you call multiple services by the same name, then only the cheapest option will be used and displayed. For example, you could call all the same day services “Same Day” and all road services “Road Express”, and your client would get presented with only 2 options during the checkout process.
Order Boxing
What’s new with this feature?
- Add up to 5 boxes to be used to pack the items.
- Calculating the best box for the items.
- Item packing is made more accurate.
Please note that this is an advanced functionality, do not enable this if you do not fully understand the implications that this will have on quoting.
This feature is intended for customers who might have a large number of small items to be boxed before despatching.
Multiple packages will be consolidated and computed based on the total dimension and volumetric weight, then spread across different boxes, at the Box size you have set.
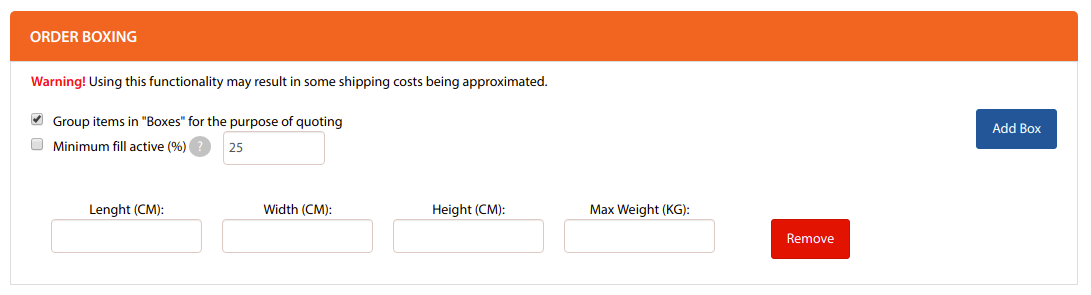
Enabling Group items in “Boxes” for the purpose of quoting checkbox option will automatically pack the items in the suited box and will be used for calculating rates.
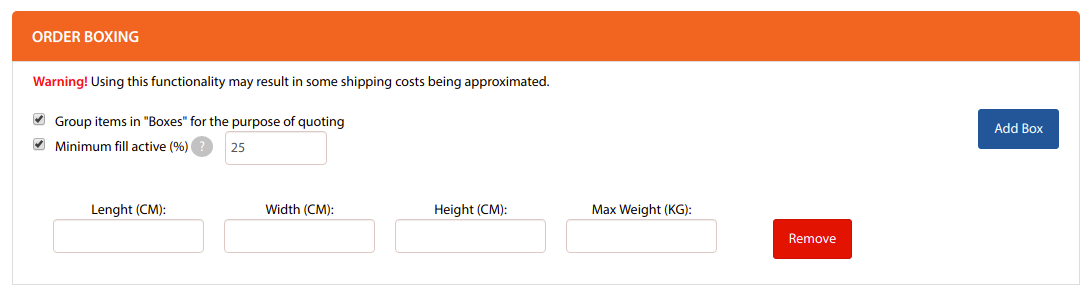
Activate the Minimum fill active(%) option to individually quote items unless they have succeeded the fixed minimum fill percentage of 25%.
Multiple packages will be consolidated and computed based on the total dimension and volumetric weight. Afterwards, these items will be placed in the smallest box size capable of supporting the amount of items.
Orders Page (Order sync function enabled)